You may be asking yourself why you should even learn to embed videos inside Pinterest pins. Well, have you noticed that videos on Pinterest tend to get lost in the mix? They just sit there waiting and hoping for someone to click them. They do not grab the attention the way that a jazzy title can. They also have no immediately noticable branding.

Unfortunately, Pinterest is a platform where you need to capture the viewers attention quickly, and standard video clips fall short of that goal. This is why knowing how to embed videos inside Pinterest pins is so important.
Pinterest is one of the biggest sources of traffic for many bloggers, websites and other online businesses. So, when they come out with something new, it is always a good idea to see if you can use that new opportunity to your advantage. Find out if it is a viable way to capture more viewers and establish a higher click through rate.
That is exactly what I did when Pinterest first added its new video uploading tool. I started checking out the videos that were already available to see how everyone was utilizing this tool. I also started paying attention to the videos as they appeared in my feed, and guess what I noticed? Not too much!
What I mean by that is that the videos just sort of floated by as I scrolled down the page. Not one video jumped at me and caught my attention. At least, nothing nearly as attention getting as some of the more vibrant and catchy pins did.
Try it sometime. Just scroll through your feed without looking for any one particular thing and see which pins capture your eye. I can almost guarantee you that it won’t be a video. It is most likely going to be a well-designed pin with a catchy headline. So, why wouldn’t I want my videos to do the same thing?
Want to see me do it? Feel free to watch the video from my Youtube channel before reading the details below. I am just getting started with Youtube for this blog and will be adding more content like this. If you like it, be sure to subscribe!
Why Embedded Videos are Important…
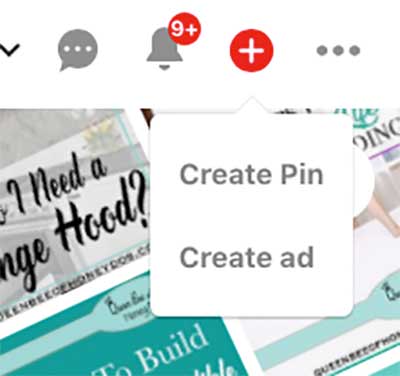
Not only do I want my videos to perform as well, I expect them to go above and beyond my standard pins. Otherwise, what is the point? Why waste all that time creating a video clip, if it isn’t going to do something extra for me?
We all know that videos are leaps and bounds better for demonstrations. We have all seen the transitions occur on Facebook and Instagram. So, we know the power of the video. But, getting the same results from Pinterest requires just a little bit of ingenuity to prevent them from languishing in a sea of color.
The answer to this problem comes in the form of an embedded video pin. So, how do you go about doing this and why should you even bother? Well, designing your pins in this fashion allows you to not only show your video clip, but it also allows you to have that all-important headline and to add your branding. So, let’s take a look at how I embed videos inside Pinterest pins.
What You Need to Embed Videos in Pinterest Pins…
To get started with creating an embedded video, you will need a video editing software/app that goes beyond just the basics. I am demonstrating for this post using Final Cut Pro X. However, there are a lot of other editing apps that will do the same thing, including Adobe Premier and, for editing on an iphone or tablet, Adobe Premier Rush.
While I recommend one of the above, you shouldn’t feel restricted to these. As long as your editing software/app allows layering and provides the option for vertical videos, you should be good to go. I believe that Lumafusion will do the same, but as I have not tried it out, I can only mention it as a possibility. And, of course, there are others that can work just as well.
In addition to the software or app, you may want to use your own custom template (more on later). Most editing apps will have the option to drop a solid background into the timeline, as I did in my Youtube video. However, if you can create a custom template with your logo/branding, you can just insert that as your background.
Determine Your Aspects…
Before we delve into the specifics for how to embed videos into Pinterest pins, let’s first make sure that you are aware of what Pinterest will accept. Obviously, you can upload a 16:9 aspect video (or landscape) and a square video. We’ve all been seeing these on Pinterest for quite a while.
However, since we will be embedding one of these sizes into our pin, we don’t want to start with those ratios. Instead, we will start with how we want the pin to appear. The easiest aspect to use is the 9:16 aspect. This is just a reversal of the standard 1920 x 1080 videos. You’ve probably seen these in Instagrams stories.
You can also use Pinterest’s standard recommendation of 2:3 ratio. I like to set my aspects to 1000 x 1500. I won’t go into every possibility because we would be here all day. If all of this seems confusing to you, just stick with me for a bit, and it will all come together.
How To Embed Videos Inside Pinterest Pins…

To get started, open your video editing software and create a new project. This is where you should set your aspect ratio. I am using Final Cut Pro X, so my options pop up immediately after selecting to start a new project. Your software may vary from this. So, just make sure that you understand how your settings work.
On mine, I am choosing a custom resolution of 1000 x 1500. If you do not have the option to do a custom setup like this, just set the resolution to portrait mode. It is an acceptable format within Pinterest, and all software should allow you to do this.
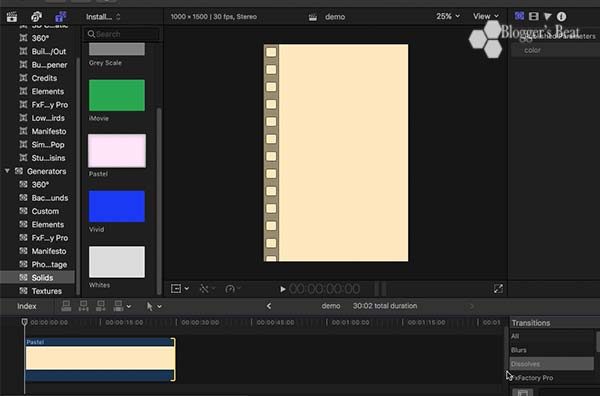
The next thing that I do is to drag a solid background to the timeline. In Final Cut Pro X this option can be found under the titles and generators tab. If your software doen’t have this type of option, you can create a background image of the same aspects and import it into the timeline.

After the background is set, import your video clip and logo image into the software and drag them into the timeline. They will need to be placed on top of the background layer created in the previous step. If you have worked with layers before in any software, you are familiar with how they work.

After I get everything in place, I add the text and style it. Then, I adjust the clips in the timeline so that all layers end with the last frame of the video clip. This last part is very important. If they don’t end at exactly the same moment, your pin will look wonky.
Finally, save or export the new video to your desktop or wherever you want to store it. Now, you are ready to upload it to Pinterest!
Creating Your Own Template…
You may wish to have a custom template to use as your background image. There are a lot of ways to create your own template for this. I prefer to use photoshop for all of my photo editing. So, my templates were created using it, but any photo editing software should do.
You will need your custom template to be the exact aspect ratio that you plan to use for your video pin. For instance, in the pin that I created for this post, I used a custom background designed in Photoshop.
I set the size to 1000 x 1500, which is the size that I like. Then, I filled it with one of the colors that are part of my color pallet for my blog branding. I saved the image, imported it into the video software, and dragged it into the timeline to use as my background.
It is a lot easier to just use a solid background within the video editing software. However, I want my colors to be
What to Read Next:
Create Custom Presets in Photoshop
DIY Green Screen


Please keep it clean. Comments that do not follow the Comments Policy may be removed.